プログラミング初心者向け ランチャー CLaunch を使ってみよう(Windows版)
プログラミング初心者におすすめのランチャー CLaunch の使い方を紹介します。
CLaunchを使えば、ファイルやアプリケーションの開閉や切り替えをキーボード上だけで出来るようになるので大変便利です。
CLaunchをインストールする
「CLaunch」マウス・キーボードの片方のみで操作可能なボタン型アプリ起動ランチャー - 窓の杜ライブラリ
↑からダウンロード出来ます。

私は、32bit版Windowsを使っているので上の方のCLaunchをダウンロードします。
64bit版Windowsをお使いの方は下の方のCLaunch(64bit版)を選んでも大丈夫です。
ビット数の確認方法はこちら
ここでは、デスクトップにダウンロードします。

ダウンロードしたら、デスクトップ上に↑ようなアイコンが出来るのでこれをクリック。
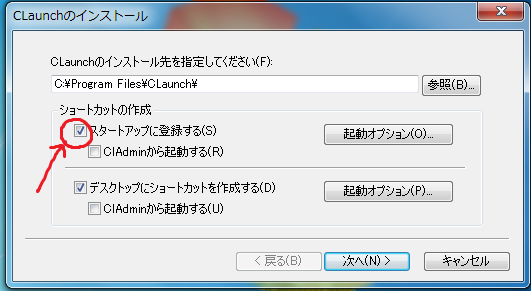
このような画面が出ます。
スタートアップに登録するにチェックを入れると、PC起動時に自動的にCLaunchが起動されるようになります。
インストール先はいじらずに、ここではスタートアップに登録するとデスクトップにショートカットを作成するにチェックを入れて次へ行きます。

この画面が出れば、インストール完了です。
CLaunchの設定
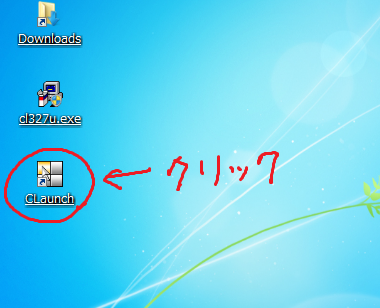
インストールが完了したら、デスクトップ上に↑のようなアイコンがあるのでこれをクリック。

このような画面が出るので、バーのところを右クリックしてオプションを開きます。

オプションを開いたら、キーボードタブに切り替えて、ホットキーのところにカーソルを合わせてCtrlキーを1回だけ押します。

次に、↑のところを1回クリックしてCtrl × 2回となるようにします。
出来たら、適用をクリックで設定は終了です。
これでキーボード操作のみでCLaunchを表示出来るようになりました。
Ctrlキーを2回打ち込めばCLaunchを表示出来ます。
CLaunchの使い方
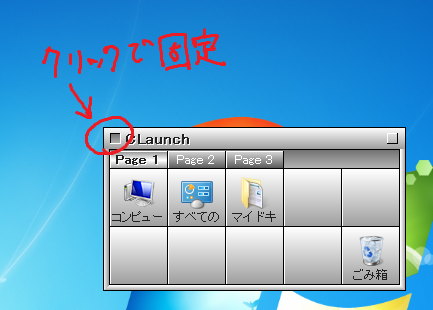
まず、左上の□のところをクリックして固定します。

デフォルトで登録されているアイコンを消していきます。
アイコンにカーソルを合わせて右クリックで削除していきます。

すべて削除された状態。
ここに登録したいファイルやアプリケーションを入れていきます。
いろいろやり方はありますが、今回は、デスクトップにショートカットを作ってそれをドラック&ドロップで枠内に入れていきます。
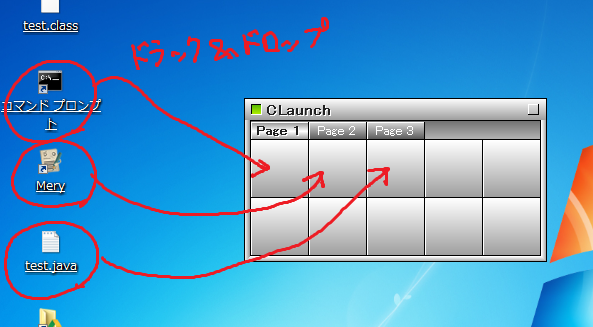
コマンドプロンプトとMeryとJavaのファイルを入れてみます。
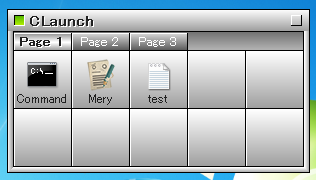
このように登録されました。
あとは、CLaunchを表示させたいときにCtrlキーを2回タップして矢印キーでアイコンを選択してEnterキーを押せばアプリケーションを開いたり、切り替えたりが出来ます。
多重起動させたくないアプリケーションの設定
エディタなど多重起動させたくないアプリケーションがあるときは、CLaunch内に登録したアプリケーションにカーソルを合わせて右クリックしてプロパティを開きます。
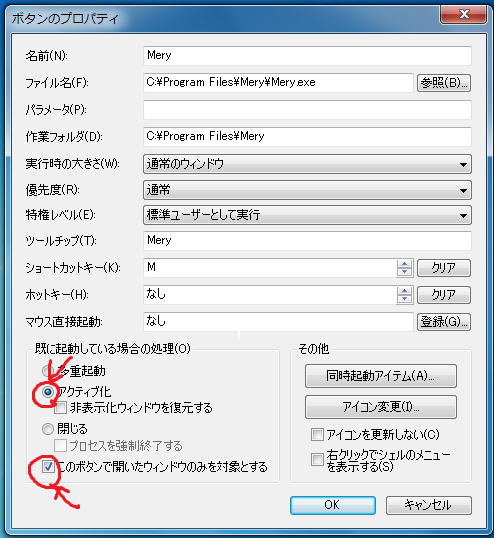
このような画面が出るので↑のとこら辺を設定すると多重起動させないようにすることが出来ます。