プログラミング初心者向け PATHの設定方法(Windows版)
PAHTの設定方法を紹介します。
PATHの設定
今回は、MeryというテキストエディタのPATH設定をしてみます。
まず、スタートメニューのプログラムとファイルの検索からMeryのアプリケーションが入っているフォルダを探し出します。
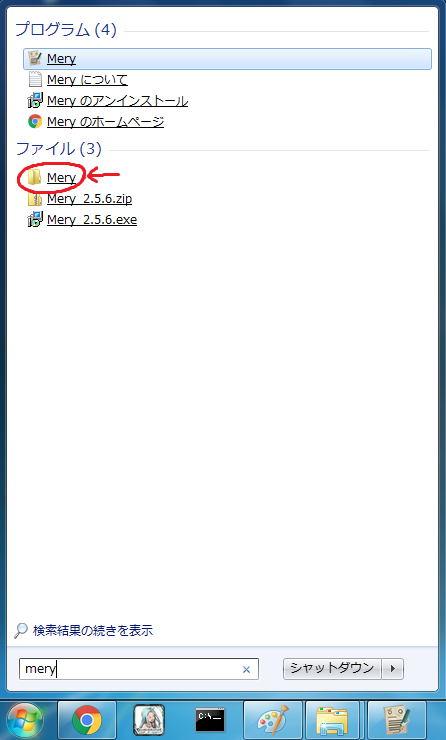
Meryのフォルダがあったのでこれをクリックします。

開かれたフォルダの中に目的のアプリケーションがあるのを確認して、↑の空白のところをクリックします。

↑のようにC:\Program Files\Meryと表示されるので、これをコピーします。
コピーしたらこの画面を閉じます。
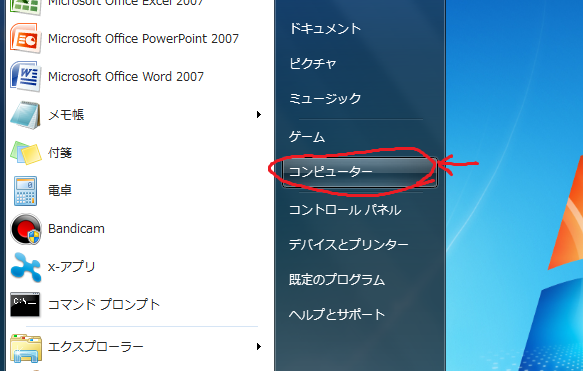
次に、スタートメニューからコンピューターを選択します。

システムとプロパティをクリック。

システムの詳細設定をクリック。
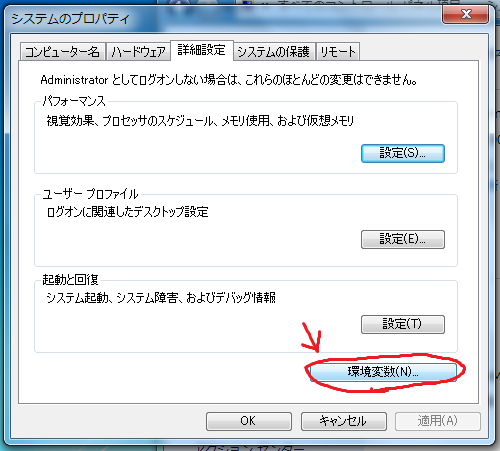
環境変数をクリック。
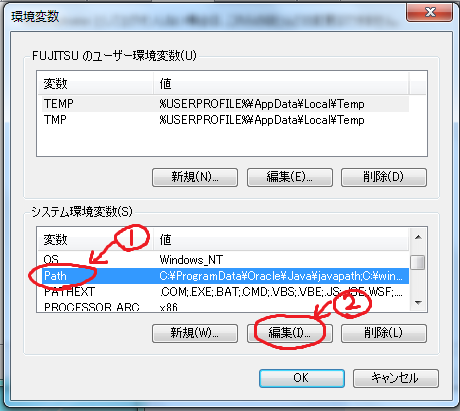
システム環境変数のPathを選択して編集をクリック。
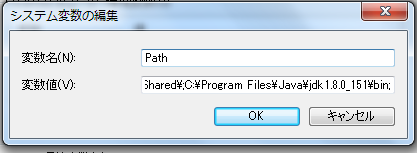
変数値のところをクリックします。
※このとき、絶対に元から打ち込まれている文字列を変えたり消したりしないようにします。
クリックしたら、文字列の一番後ろにカーソルをあわせて半角で;を打ち込みます。
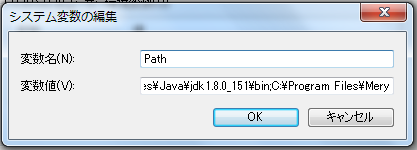
打ち込んだ;の後に先ほどコピーしたC:\Program Files\Meryをペーストし、OKボタンをクリックします。
後の画面もすべてOKボタンで終了してください。
コマンドプロンプトでの確認
PATH設定が上手くいったかどうか、コマンドプロンプトで確認します。
まず、コマンドプロンプトを立ち上げます。
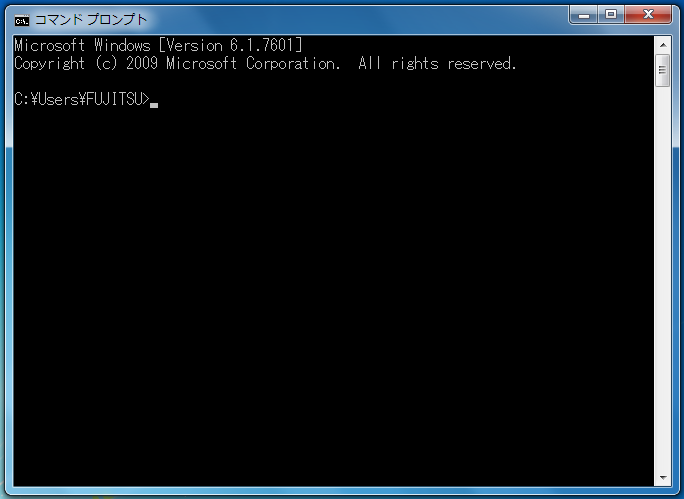
このような画面が出てきました。
Cドライブのディレクトリに移動したいのでcd../というコマンドを2回打ち込みます。
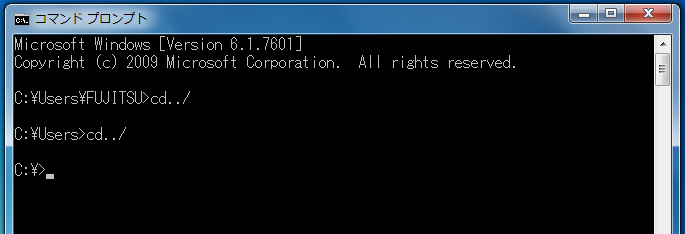
これでCドライブ直下まで来ました。
ここでMeryのアプリケーションで適当なテキストファイルを作ってみます。
Mery test.txtと打ち込みます。

先ほどのコマンドを打ち込んで、このような画面が出れば、MeryのPATH設定が出来ているということになります。
今回は確認のためのコマンドなので、いいえを選んで終了です。