プログラミング初心者向け 簡単なJavaの開発環境構築(Windows版)
プログラミング初心者の私でも出来た、簡単なJavaの開発環境構築の手順を紹介します。
必要最低限の開発環境構築になるので、Javaで書いたコードがコマンドプロンプト上で実行出来る程度のものになります。
JDKのインストール
Javaを使うにはJDKというものが必要なので、JDKをダウンロードします。
Java SE Development Kit 8 - Downloads
↑のサイトからダウンロード出来ます。

いろいろありますが、一番上の Java SE Development Kit 8u151 からダウンロードします。
まず、①のところを選択してから、自分が使っているWindowsのビット数にあったものを選びます。
私が使っているのは、32bit版Windowsなので②を選択します。
64bit版Windowsを使っている場合は Windows x86 でも Windows x64 でも、どちらを選んでも大丈夫です。
※ここでビット数がわからない場合は必ず Windows x86 を選んで下さい。
ビット数の確認方法はこちら
ダウンロード先はどこでもいいのですが、ここではわかりやすいようにデスクトップにしておきます。
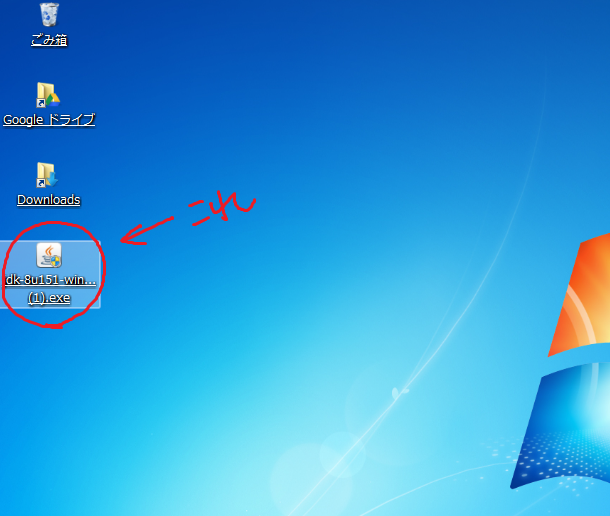
ダウンロードが完了したら、デスクトップ上に↑のようなアイコンが出来るので、これをクリックします。
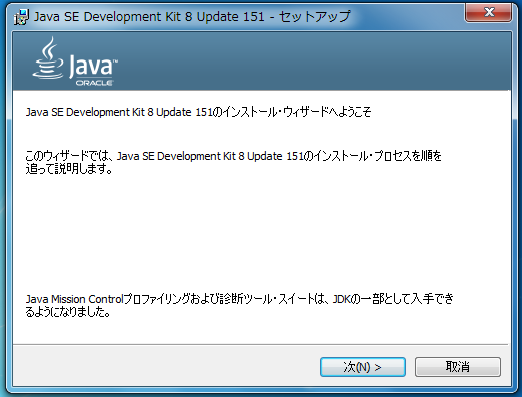
この画面が出てくるので次へ

この画面が出たら、そのまま次へ
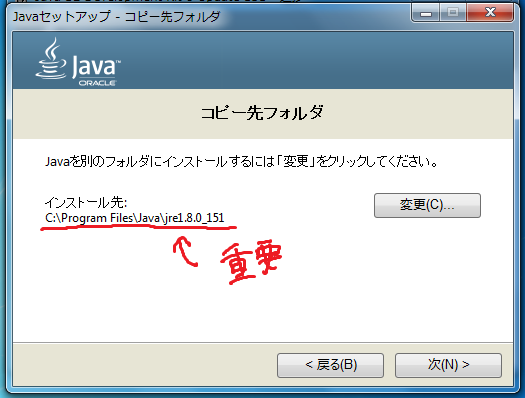
この画面が出たら、インストール先と表示されたところが後に重要になるのでメモしておきます。
別のフォルダにインストールするには「変更」をクリックしてください。とありますが、そのまま変更しないで次へ行きます。

この画面が出ればJDKのインストールは終了です。
次のステップというのは無視して閉じるでOKです。
PATHの設定
JavaのPATH設定をします。
これをしないと、コマンドプロンプト上でJavaがうまく機能しません。
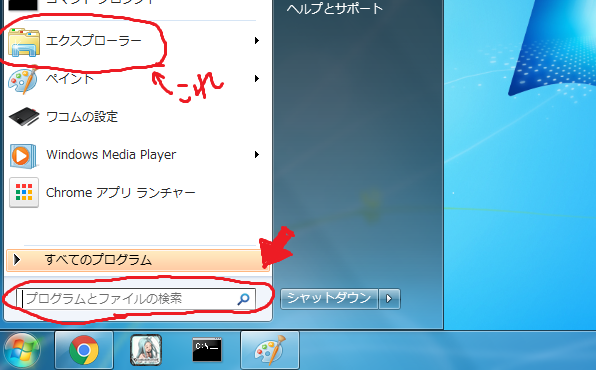
まず、スタートメニューを開き、エクスプローラーをダブルクリックします。スタートメニュー上にエクスプローラーがない場合はプログラムとファイルの検索にエクスプローラーと打ち込めば出てきます。
ここで、先ほどのJavaのインストール先が必要になります。
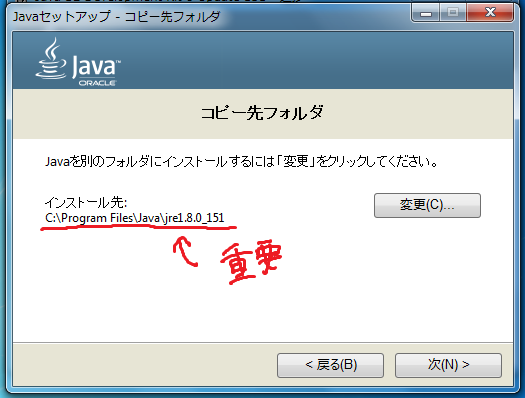
ここでは、C:\Program Files\Java\jre1.8.0_151 と表示されています。
\jre1.8.0_151の部分は無視してください。
残った C:\Program Files\Java というのは、ローカルディスク(C;)(C:) の Program Files というフォルダ(\Program Files) の中の Java (\Java) というフォルダの中にJavaのアプリケーションをインストールしたということになるので、エクスプローラーを開いたら、ローカルディスク(C;)>Program Files>Java とフォルダを移動します。
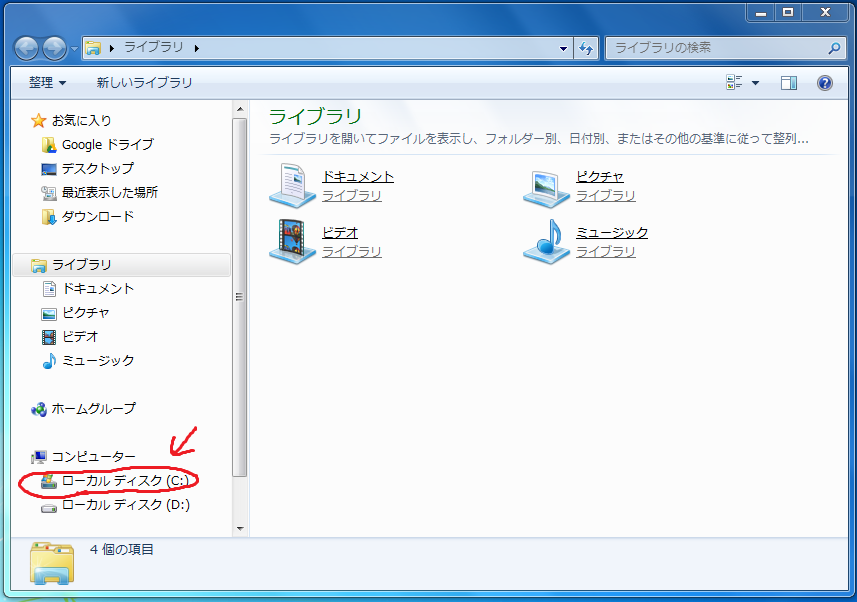
ローカルディスク(C;)
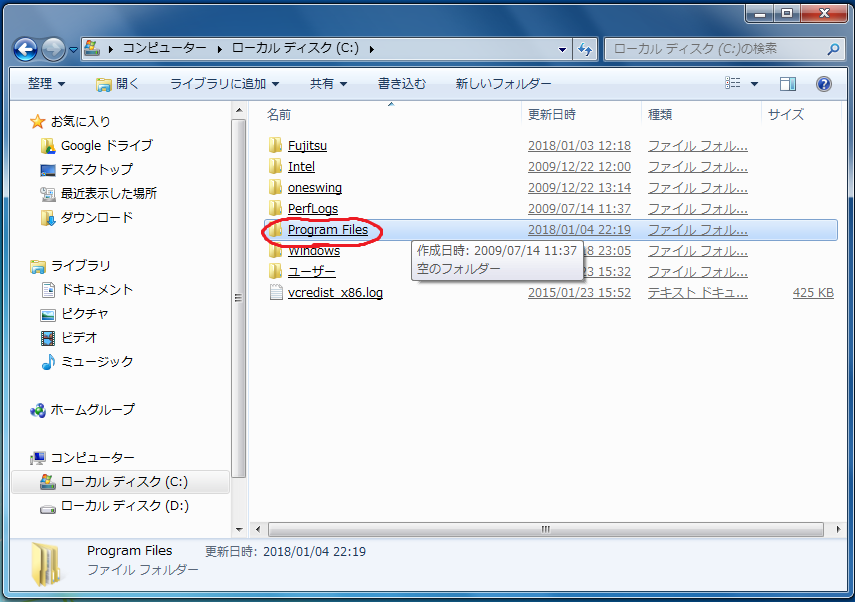
>Program Files
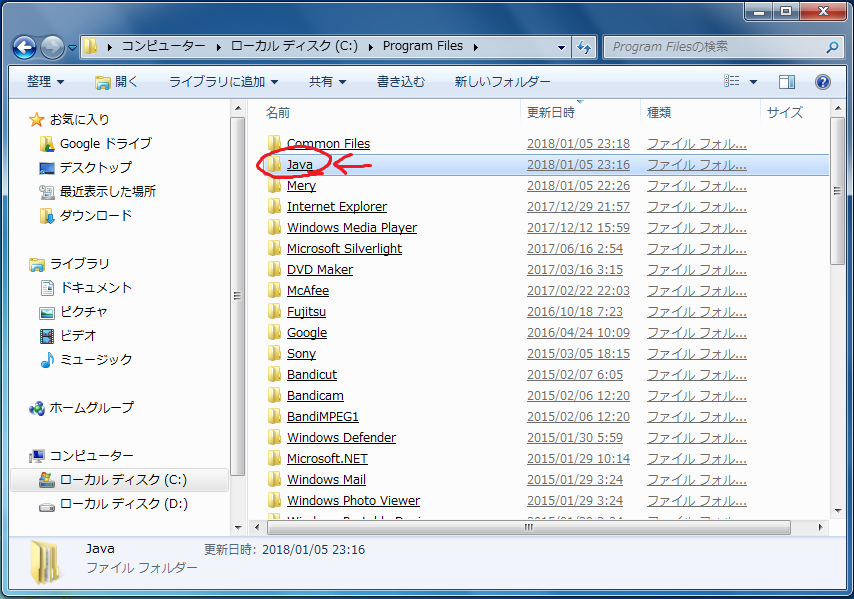
>Java
ここまで来たら、後は jdk1.8.0_151>bin と移動してきます。
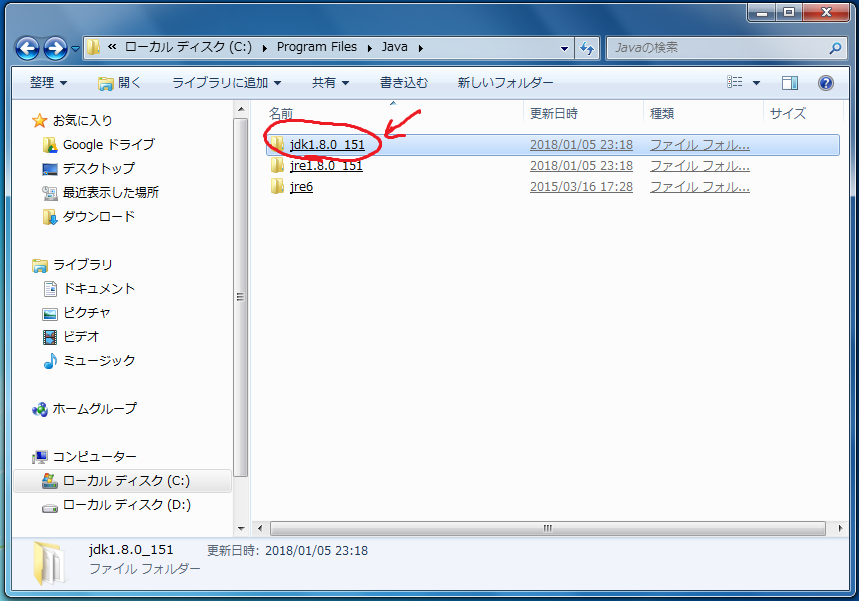
>jdk1.8.0_151
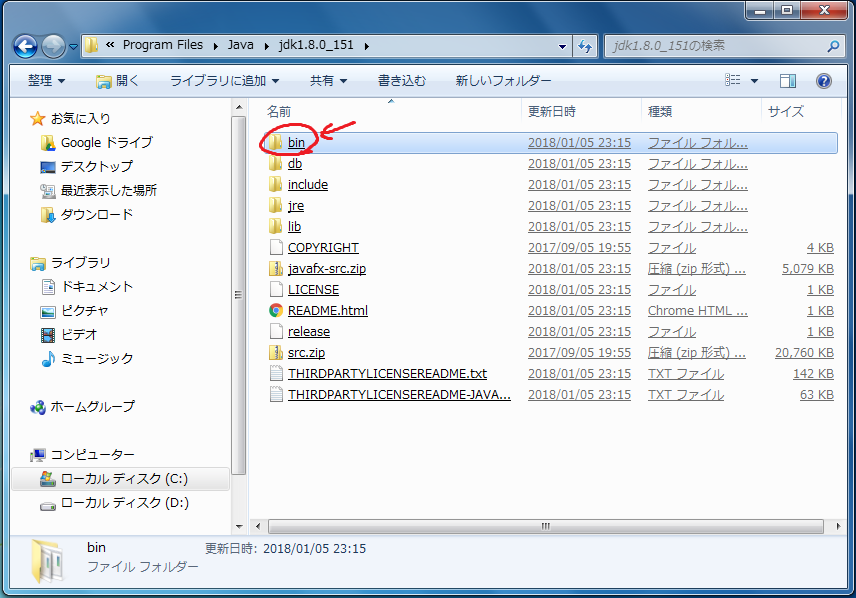
>bin
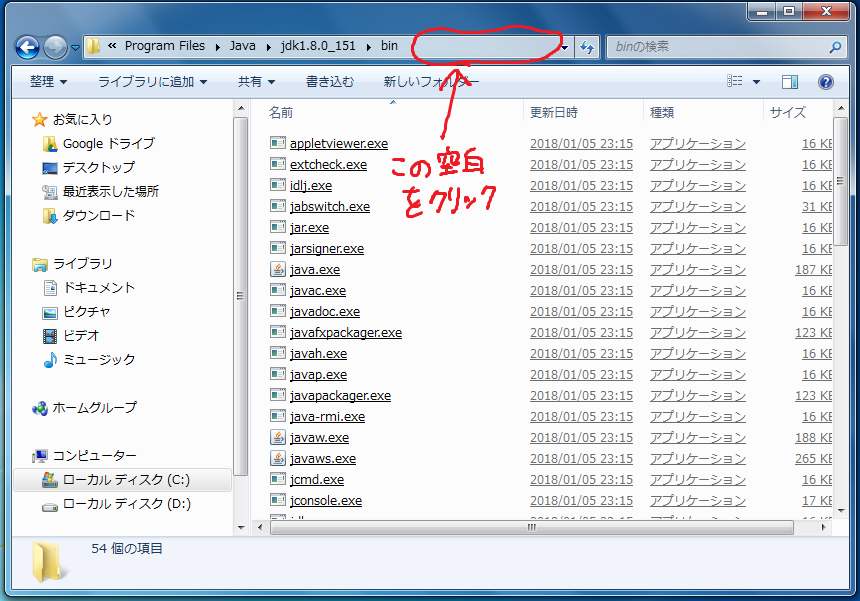
最終的にこの画面が開かれるので、↑の空白のところをクリックします。
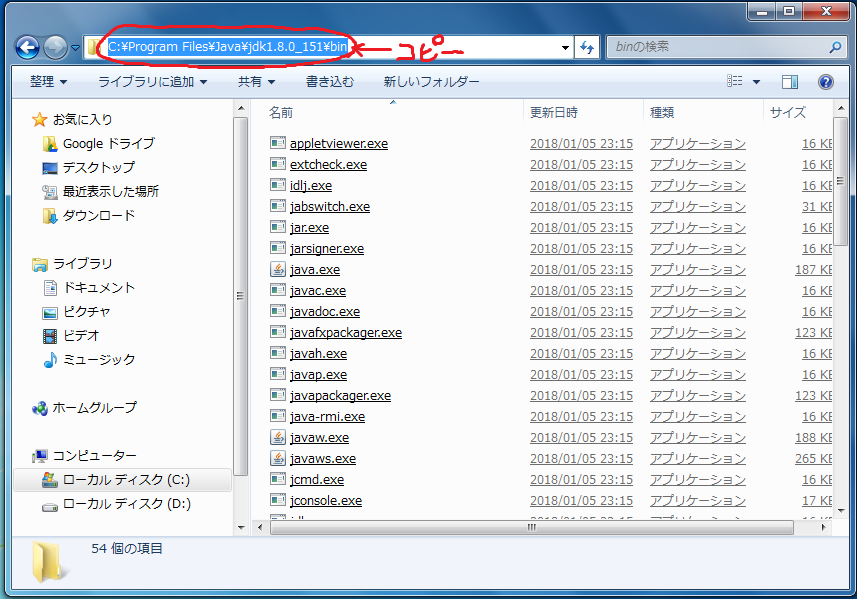
クリックすると↑のようなのが表示されるので、これをコピーします。
コピーしたら、この画面を閉じます。
次に、スタートメニューからコンピューター>システムのプロパティ>システムの詳細設定>環境変数 と移動します。
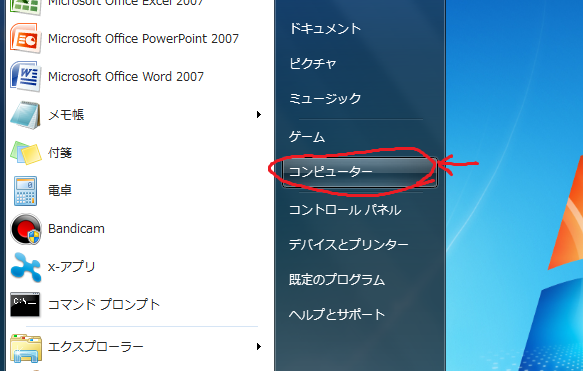
コンピューター

> システムのプロパティ

>システムの詳細設定
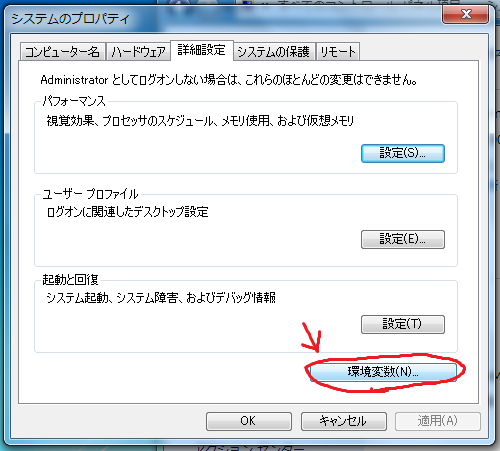
>環境変数
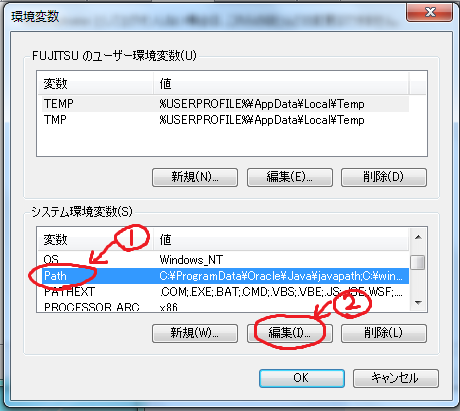
この画面まで来たら、上のユーザー環境変数(U)はいじらずに、下のシステム環境変数(S)から ①Pathをクリックして ②編集をクリックします。
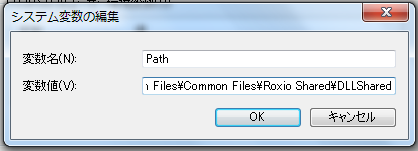
この画面が出たら、変数値(V);のところをクリックします。
※このとき、絶対に元から打ち込まれている文字を消したり変えないようにします。
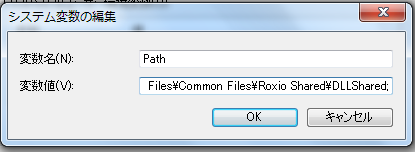
クリックしたら、文字の一番最後に半角で;と打ち込みます。
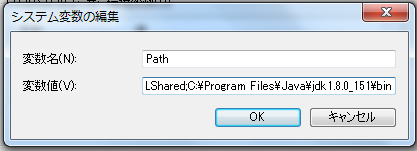
半角で;と打ち込んだら、その後ろに先ほどコピーしたのをペーストします。
出来たらOKをクリック>環境変数の画面もOKをクリック>システムのプロパティの画面もOKをクリック
これでJavaのPATH設定は終了です。
コマンドプロンプトでの確認
JavaのPATH設定がうまくいっているか、コマンドプロンプトで確認します。
スタートメニューのプログラムとファイルの検索にcmdと打ち込むと、cmd.exeというのが出てくるので、これをクリックしてコマンドプロンプトを開きます。
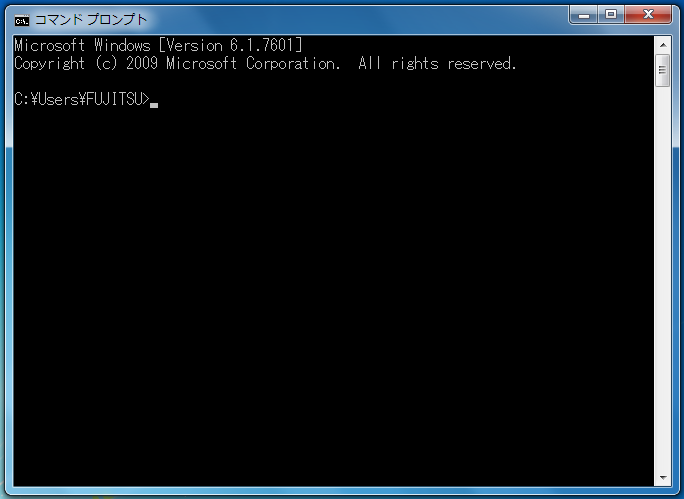
このような画面が出てきます。
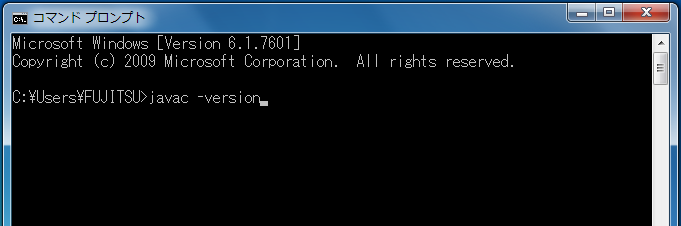
そのまま半角でjavac -versionと打ち込み、Enterキーを押します。
このとき、javacと-の間に半角スペースを打ち込むのを忘れないようにします。
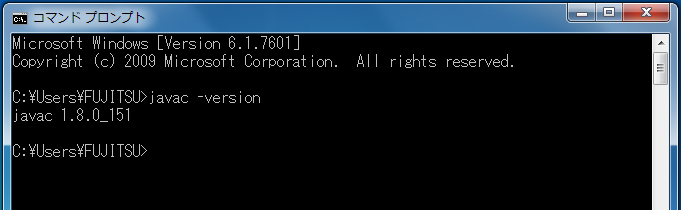
このように、javac 1.8.0_151 と表示されれば、JavaのPATH設定が上手く出来ているということになります。
ここまで出来たら、はじめの方にデスクトップにダウンロードしたJDKのインストーラーは削除してしまって大丈夫です。
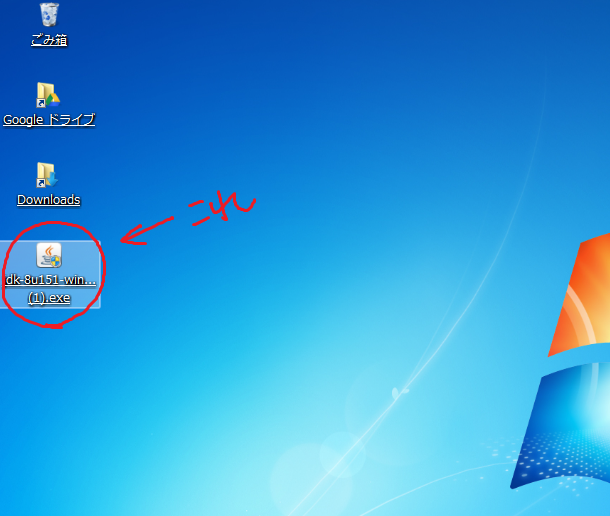
これのこと。
以上でJavaの開発環境構築は終了です。
超必要最低限のローカル開発環境ですが、プログラミング初心者ならこれで十分だと思います。