プログラミング初心者向け JavaでHello World !を表示させる方法(Windows版)
JavaでHello World!とコマンドプロンプトに表示させる方法を紹介します。
下準備として下の記事も紹介しておきます。
Javaファイルを作る
コマンドプロンプト上からデスクトップにtest.javaというファイルを作ります。
コマンドプロンプトを立ち上げてDesktopのディレクトリまで移動します。

移動したら、test.javaというファイルを作成します。
今回はMeryというエディタでファイルを作成します。
Meryのインストール・使い方はこちら
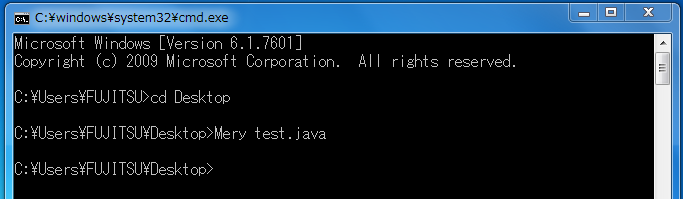
Mery test.javaと入力すると、test.javaというファイル名でMeryが立ちあげられます。
メモ帳でファイルを作成する場合はMery test.javaのMeryのところをNotepadに変えれば、メモ帳でファイル作成出来ます。
この後、またコマンドプロンプトを使うので閉じずにおいておきます。
Javaの書き方
ファイルを作るときに.javaと形式を指定して作り、編集モードがはじめからJavaになっているので、そのままコードを書き込んでいきます。
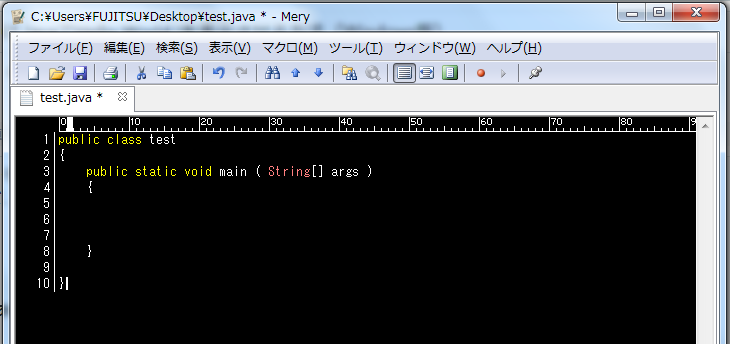
↑のように
public class test
{
public static void main ( String args )
{
}
}
と入力します。
これがJavaのコードの基本になります。
public class test←このtestの部分は必ずファイル名と同じにします。
{
ここにも色々書けるけど制限あり。
public static void main ( String args )
{
※このカッコ内に書いたことが表示されます。
}
ここに色々書けるけど、ここに書いていることは直接表示されません。
}
説明はこんな感じ。
今回は※のところだけ使います。
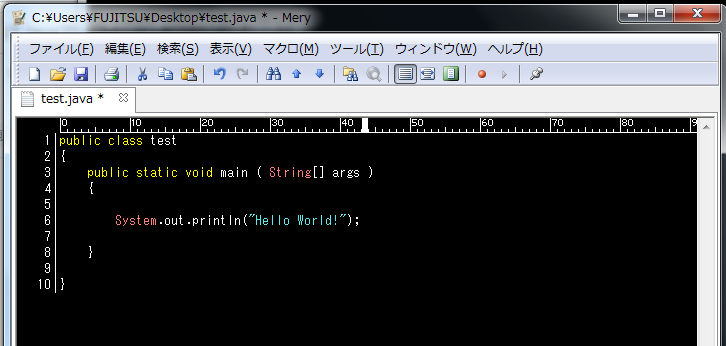
↑のように
public class test
{
public static void main ( String[] args )
{
System.out.println("Hello World!");
}
}
と入力します。
出来たら、上書き保存して、コードの書き込みは終了です。
コンパイルと実行
コードの書き込みが終わったら、コマンドプロンプトを開きます。
開いたら、javac test.javaと入力して先ほどのファイルをコンパイルします。
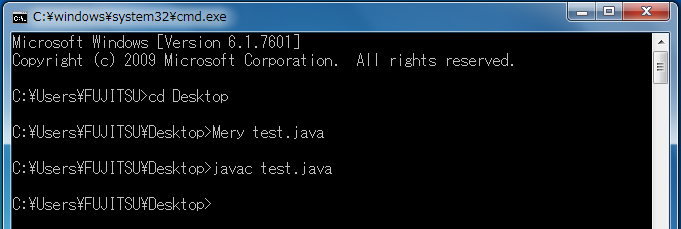
このようにエラーが表示されなければOK
エラーが表示されたら、コードの記入ミスか、ファイルの保存し忘れが怪しいところ。
次に、java testと入力してコマンドプロンプト上にHello World!が表示されれば終了です。
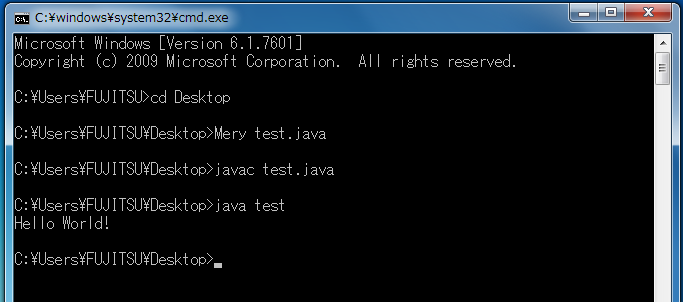
コマンドプロンプト上にHello World!と表示されました。